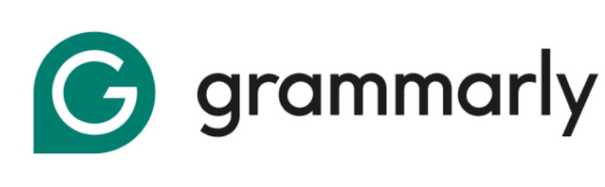Grammarly integrates with Google Docs by installing the Grammarly browser extension for Chrome, Firefox, Edge, or Safari.
The extension provides real-time grammar, spelling, punctuation, and style suggestions as you write. It enhances your writing experience and helps you effortlessly create polished, professional content.
This article offers a guide on installing Grammarly, activating it, troubleshooting issues, and maximizing features.
If you write academic papers, business reports, or personal content, using Grammarly with Google Docs significantly elevates your writing quality.
Let’s get you started with this tool!
Does Grammarly Work With Google Docs?
Grammarly works seamlessly with Google Docs through its browser extension. The integration allows Grammarly to analyze your text in real-time, offering suggestions for grammar, spelling, punctuation, clarity, and style improvements while you type.

Note: Free users access basic features; premium subscribers enjoy advanced grammar checks, vocabulary enhancements, and tone detection in Google Docs.
How To Add Grammarly To Google Docs? – Step by Step
Let’s see how you can make Grammarly and Google Docs work together step by step:
Step 1: Open Your Web Browser and Visit the Extension Store
For the best experience with Grammarly on Google Docs, use Chrome. Visit the Web Store and search “Grammarly” for the official extension.

Step 2: Install the Grammarly Browser Extension
Find the Grammarly extension in your browser’s store and click “Add to [Browser Name]” (e.g., “Add to Chrome”). A dialog will prompt for installation and display necessary permissions.

Review these permissions and click “Add Extension” to install.
Note: Depending on your connection speed, the browser will download and install the Grammarly extension in just a few seconds.
Step 3: Create a Grammarly Account or Sign In
After installation, the Grammarly extension will open a new tab prompting you to sign in or create an account. Do the needful.
Step 4: Navigate to Google Docs and Verify Installation
After setting up Grammarly and installing the extension, visit Google Docs. Open an existing document or create a new one to check if Grammarly works.

Step 5: Check For Grammarly Logo
Look for the Grammarly logo in the bottom-right corner. This indicates that Grammarly is now active and ready to check your writing as you type in Google Docs.

How To Activate Grammarly On Google Docs?
Upon installation of the Grammarly extension, it is expected to activate automatically within Google Docs.

In the event that Grammarly is not functioning as intended, please click on the Grammarly icon located in your browser’s toolbar and verify that the option “Check for writing suggestions on Google Docs” is enabled.
You might need to reload your Google Docs page for the changes to apply.
How to Use Grammarly On Google Docs?
Here’s a guide on using Grammarly with Google Docs for beginners or those wanting to enhance their writing with real-time grammar and spell checking.
1. Using Grammarly’s Suggestions
Once activated, Grammarly will automatically scan your text as you write in Google Docs. Errors and improvement suggestions will be underlined in red (for critical errors) or blue (for style improvements).

Hover over underlined text for suggestions. A pop-up displays the issue and correction. You must click to accept or select “Dismiss” to keep your wording.
For detailed suggestions, click the Grammarly icon in the bottom-right of Google Docs. This opens the Grammarly sidebar, categorizing all identified issues and offering detailed explanations for each suggestion.

The sidebar lets you browse various types of feedback, including correctness, clarity, engagement, and delivery.
2. Understanding Grammarly’s Features in Google Docs
Grammarly for Google Docs is a browser extension that works directly in your browser rather than being an add-on within Google Docs itself.

This distinction is important because it means Grammarly operates as an overlay on top of Google Docs, analyzing your text in real-time and providing suggestions without modifying Google Docs’ native functionality.
Free users can access critical grammar and spelling checks, while premium subscribers receive additional features like vocabulary enhancements, tone adjustments, and clarity improvements.

Premium users can customize their writing goals by specifying audience, formality, domain, and intent through the Grammarly sidebar.
3. Troubleshooting Common Issues
If Grammarly isn’t working properly in Google Docs, try these solutions:
- Grammarly icon not appearing: Refresh your Google Docs page or restart your browser. Ensure the extension is properly installed and enabled in your browser settings.
- No suggestions appearing: Check if Grammarly is enabled for Google Docs by clicking the extension icon in your browser toolbar and verifying the Google Docs toggle is on.
- Slow performance: If Google Docs becomes sluggish with Grammarly enabled, try closing other browser tabs or applications to free up system resources.
- Conflicts with other extensions: Temporarily disable other writing or grammar extensions that might conflict with Grammarly’s functionality.
Also Read:
Conclusion: Grammarly Can Be Used in Docs With 5 Simple Steps
Grammarly integrates easily with Google Docs through a browser extension, offering real-time suggestions that improve your grammar, spelling, and writing style.
It is perfect for drafting academic essays, work reports, or casual content.
This tool enhances clarity and correctness without disrupting your workflow. Setup takes just a few minutes, and once installed, Grammarly works in the background to catch errors and refine your writing instantly.
If it’s not working, simple troubleshooting steps usually resolve the issue. Don’t settle for basic edits—let Grammarly elevate your writing. Install the extension today and start writing smarter, not harder.
FAQs
Basic Grammarly features are available for free in Google Docs, including critical grammar and spelling checks.
Grammarly requires an internet connection to function properly as it uses cloud-based AI to analyze your text.
While Grammarly may cause slight performance impacts on older computers or with very large documents, most users experience minimal slowdown.
Currently, Grammarly’s browser extension only works with Google Docs on desktop browsers. For mobile writing, consider using the Grammarly Keyboard app, though it doesn’t directly integrate with the Google Docs mobile app.
Grammarly does analyze the text in your Google Docs to provide suggestions, but according to their privacy policy, they use enterprise-grade encryption and security measures to protect your data.